Mastering The Art Of Listing In Excel Cells: A Comprehensive Guide
Mastering the Art of Listing in Excel Cells: A Comprehensive Guide
Related Articles: Mastering the Art of Listing in Excel Cells: A Comprehensive Guide
Introduction
With enthusiasm, let’s navigate through the intriguing topic related to Mastering the Art of Listing in Excel Cells: A Comprehensive Guide. Let’s weave interesting information and offer fresh perspectives to the readers.
Table of Content
Mastering the Art of Listing in Excel Cells: A Comprehensive Guide
:max_bytes(150000):strip_icc()/ListControls-5bdf3e2a46e0fb0026cff6ac.jpg)
Microsoft Excel, a ubiquitous spreadsheet application, is a powerful tool for organizing and analyzing data. One of its fundamental features is the ability to list items within individual cells, enabling efficient data management and enhancing the clarity and functionality of your spreadsheets. This guide delves into the various methods for listing items in Excel cells, providing a comprehensive understanding of the techniques and their applications.
Understanding the Importance of Listing in Excel Cells:
Listing items within a single cell offers numerous benefits, significantly impacting the efficiency and effectiveness of your spreadsheets:
- Data Condensation: Listing allows you to store multiple pieces of related information in a single cell, reducing the need for multiple columns or rows and minimizing the overall size of your spreadsheet. This promotes a more compact and organized data structure.
- Enhanced Readability: A well-structured list within a cell improves readability and comprehension, making it easier to interpret and analyze data. This is particularly beneficial when working with large datasets or when sharing information with others.
- Streamlined Data Entry: Listing allows for easier data entry, as you can input multiple values with minimal effort, eliminating the need to navigate across multiple cells. This saves time and minimizes the risk of errors during data input.
- Flexible Data Manipulation: Listing provides flexibility in data manipulation. You can easily separate or combine listed items using Excel’s built-in functions, enabling advanced analysis and reporting.
- Improved Data Visualization: Listing allows for the creation of visually appealing and informative charts and graphs. By grouping related data within cells, you can create more meaningful visual representations of your information.
Methods for Listing Items in Excel Cells:
Several methods can be employed to list items within Excel cells, each offering unique advantages and limitations:
1. Using the "Enter" Key:
The most basic method for listing items is using the "Enter" key. This method is straightforward and intuitive:
- Input the first item: Type the first item in the cell and press "Enter."
- Input subsequent items: The cursor moves to the next line within the cell, allowing you to input the second item. Continue pressing "Enter" to add subsequent items.
- Limitations: This method can create long lists that may be difficult to read and manage. Additionally, it does not offer advanced formatting options.
2. Utilizing the "Alt + Enter" Key Combination:
This method enables the creation of lists within a cell while maintaining a single line of text:
- Input the first item: Type the first item in the cell.
- Add a line break: Press "Alt + Enter" to create a line break within the cell.
- Input subsequent items: Type the next item and continue pressing "Alt + Enter" to add more items.
- Benefits: This method creates more compact lists and is particularly useful when you need to display multiple items on a single line.
3. Employing the "Text to Columns" Feature:
This feature allows you to split a single cell containing a list into multiple columns, providing greater flexibility in data manipulation:
- Select the cell containing the list: Highlight the cell with the list.
- Navigate to the "Data" tab: Click on the "Data" tab in the Excel ribbon.
- Select "Text to Columns": Locate the "Text to Columns" button within the "Data" tab and click it.
- Choose the delimiter: Select the character used to separate the items in your list (e.g., comma, space, or tab).
- Specify the destination: Choose the location where you want the separated data to be placed.
- Complete the process: Click "Finish" to complete the conversion.
- Benefits: This method provides a structured format for your list, making it easier to work with individual items.
4. Utilizing the "CONCATENATE" Function:
This function allows you to combine text strings from different cells into a single cell, creating a list:
- Input the first item: Type the first item in a separate cell.
- Repeat for subsequent items: Input the remaining items in separate cells.
- Use the "CONCATENATE" function: In the target cell, use the formula "=CONCATENATE(cell1, ",", cell2, ",", cell3)" to combine the items from the separate cells. Replace "cell1," "cell2," and "cell3" with the actual cell references containing the list items.
- Benefits: This method offers greater flexibility in formatting and allows you to combine items from different cells.
5. Leveraging the "CHAR" Function:
This function allows you to insert special characters, including line breaks, into a cell:
- Input the first item: Type the first item in the cell.
- Insert a line break: Use the formula "=CHAR(10)" to insert a line break.
- Input subsequent items: Type the next item and repeat the process of using "=CHAR(10)" to insert line breaks between items.
- Benefits: This method provides more control over the formatting of your list, allowing you to adjust the spacing and appearance of individual items.
6. Employing the "Wrap Text" Feature:
This feature enables automatic wrapping of text within a cell, preventing text from overflowing into adjacent cells:
- Select the cell containing the list: Highlight the cell with the list.
- Activate "Wrap Text": Locate the "Wrap Text" button in the "Alignment" group of the "Home" tab and click it.
- Adjust cell height: If necessary, adjust the cell height to accommodate the wrapped text.
- Benefits: This method ensures that all items in your list are visible within the cell, preventing any truncation or overflow.
FAQs on Listing Items in Excel Cells:
Q: What are the best practices for formatting lists in Excel cells?
A:
- Consistency: Maintain a consistent format for all items in your list, including capitalization, punctuation, and spacing.
- Clarity: Use clear and concise language, avoiding jargon or technical terms that may not be understood by all users.
- Brevity: Keep your lists concise, avoiding unnecessary details or repetition.
- Visual Appeal: Use formatting techniques like bolding, italics, or color to highlight important items or create visual appeal.
Q: Can I use multiple methods for listing items within a single cell?
A: Yes, you can combine different methods to create complex lists. For example, you could use the "Alt + Enter" method to create a list of items and then use the "CONCATENATE" function to combine them with other text strings.
Q: How can I separate items in a list using a specific delimiter?
A: Use the "Text to Columns" feature, selecting the desired delimiter (e.g., comma, space, or tab) to split the items into separate columns.
Q: Can I use a formula to dynamically update a list based on other cell values?
A: Yes, you can use formulas like "CONCATENATE" or "VLOOKUP" to dynamically update lists based on values in other cells. This provides flexibility and automation for your data management.
Tips for Listing Items in Excel Cells:
- Consider your audience: Choose the most appropriate listing method based on the intended audience and the purpose of your spreadsheet.
- Use a consistent approach: Maintain consistency in your listing methods throughout your spreadsheet for better readability and data management.
- Leverage formatting options: Use formatting techniques like bolding, italics, or color to enhance the clarity and visual appeal of your lists.
- Test your methods: Thoroughly test your listing methods to ensure they produce the desired results and are compatible with your spreadsheet’s structure.
- Seek guidance from online resources: Numerous online resources and tutorials offer detailed explanations and examples for listing items in Excel cells.
Conclusion:
Listing items within Excel cells is a powerful technique that enhances data management, improves readability, and facilitates efficient analysis. By understanding the various methods and best practices outlined in this guide, you can effectively utilize this feature to create clear, organized, and informative spreadsheets. Experiment with different methods and find the approach that best suits your specific needs and data structure. By mastering the art of listing in Excel cells, you can unlock the full potential of this versatile spreadsheet application.





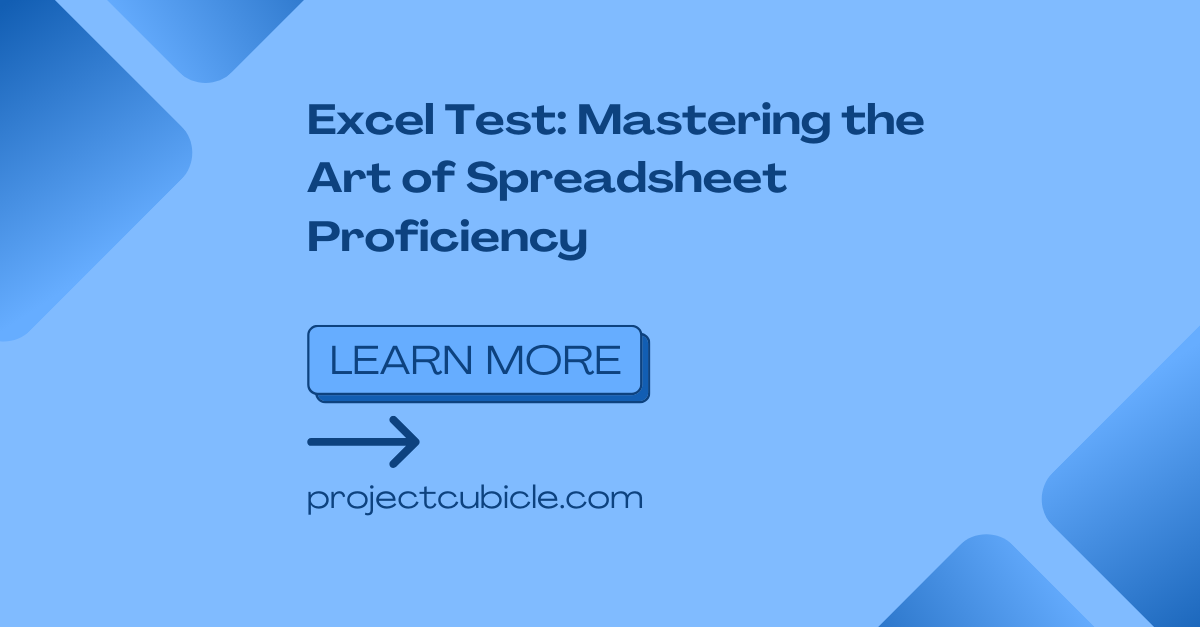

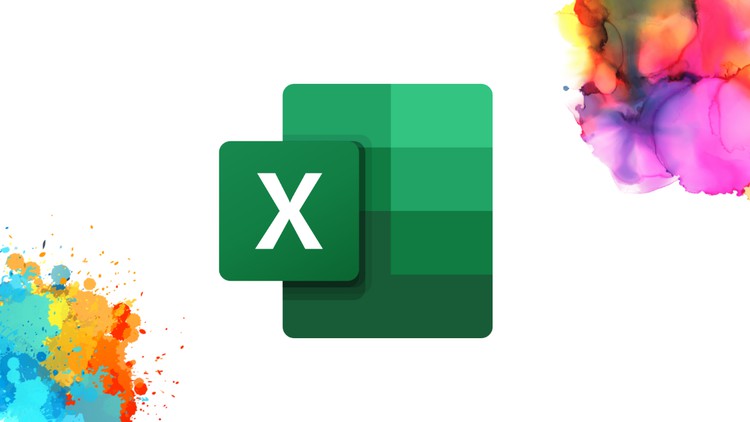
Closure
Thus, we hope this article has provided valuable insights into Mastering the Art of Listing in Excel Cells: A Comprehensive Guide. We thank you for taking the time to read this article. See you in our next article!
You may also like
Recent Posts
- The Ubiquitous "T": A Journey Through Objects And Concepts
- Navigating The World Of Household Waste Removal: A Comprehensive Guide
- Navigating The Aftermath: A Comprehensive Guide To Post-Mortem Planning
- The Science Of Slime: A Guide To Creating Viscous Fun From Common Household Ingredients
- A Culinary Journey: Exploring Kitchen Household Items And Their Significance
- Navigating The Local Market: A Guide To Selling Household Items
- The Essentials Of Human Existence: A Comprehensive Look At The Items We Need
- The Intriguing World Of Six-Inch Objects: Exploring Everyday Items With A Specific Dimension
Leave a Reply