Mastering The Art Of Listing In Excel: A Comprehensive Guide
Mastering the Art of Listing in Excel: A Comprehensive Guide
Related Articles: Mastering the Art of Listing in Excel: A Comprehensive Guide
Introduction
In this auspicious occasion, we are delighted to delve into the intriguing topic related to Mastering the Art of Listing in Excel: A Comprehensive Guide. Let’s weave interesting information and offer fresh perspectives to the readers.
Table of Content
- 1 Related Articles: Mastering the Art of Listing in Excel: A Comprehensive Guide
- 2 Introduction
- 3 Mastering the Art of Listing in Excel: A Comprehensive Guide
- 3.1 The Significance of Listing in Excel
- 3.2 Methods for Creating Lists in Excel
- 3.3 Best Practices for Listing in Excel
- 3.4 FAQs on Listing in Excel
- 3.5 Tips for Listing in Excel
- 3.6 Conclusion
- 4 Closure
Mastering the Art of Listing in Excel: A Comprehensive Guide

Excel, with its intuitive interface and powerful functionalities, is a cornerstone of data management and analysis. One of its most fundamental yet versatile features is the ability to create and manipulate lists. This guide delves into the intricacies of listing in Excel, exploring its significance, methods, and best practices, ultimately empowering you to harness the full potential of this essential tool.
The Significance of Listing in Excel
Lists form the bedrock of organized data within Excel. They are not merely collections of information; they are the foundation upon which powerful analysis, visualization, and automation are built. By structuring data into lists, you unlock a universe of possibilities:
- Enhanced Organization: Lists provide a clear and logical framework for organizing data, making it readily accessible and easily understandable.
- Efficient Data Entry: Excel’s list functionality simplifies data entry, enabling users to quickly add, edit, and remove entries.
- Powerful Data Analysis: Lists serve as the input for a wide range of data analysis tools within Excel, enabling you to extract meaningful insights and trends.
- Automated Processes: Lists facilitate the creation of automated processes, such as data validation, filtering, sorting, and calculations, saving time and reducing errors.
- Improved Communication: Well-structured lists enhance clarity and conciseness, facilitating effective communication of data to stakeholders.
Methods for Creating Lists in Excel
Excel offers a variety of methods for creating lists, each tailored to specific data structures and needs:
1. Manual Entry:
- This method involves manually typing each list item into a single column or row.
- It is suitable for small lists with minimal data duplication.
- Example: Entering a list of customer names in a single column.
2. Using the Data Validation Feature:
- This method utilizes Excel’s data validation feature to restrict data entry to a predefined list of values.
- It ensures data consistency and accuracy by preventing users from entering invalid entries.
- Example: Creating a dropdown list of product categories for users to select from.
3. Importing Data from External Sources:
- Excel allows importing data from various external sources, such as text files, databases, and web pages.
- This method is particularly useful for creating lists with large volumes of data.
- Example: Importing a list of customer orders from a CSV file.
4. Utilizing Excel’s AutoFill Feature:
- Excel’s AutoFill feature can automatically populate a list based on patterns or sequences.
- It is ideal for creating lists with sequential data, such as dates, numbers, or text strings.
- Example: Autofilling a list of consecutive dates using the fill handle.
5. Creating Lists with Formulas:
- Excel’s formulas can be used to dynamically generate lists based on specific criteria.
- This method allows for creating complex lists with dynamic data updates.
-
Example: Using the
ROW()function to generate a list of consecutive numbers.
Best Practices for Listing in Excel
- Consistent Formatting: Maintain consistent formatting throughout the list, including font style, size, and color. This enhances readability and professionalism.
- Clear and Concise Headers: Use clear and concise headers to identify the data contained in each column or row.
- Data Validation: Implement data validation to ensure data accuracy and consistency, preventing invalid entries.
- Sorting and Filtering: Utilize Excel’s sorting and filtering features to organize and analyze data efficiently.
- Regular Updates: Regularly update the list with new data to maintain its accuracy and relevance.
FAQs on Listing in Excel
Q: How do I create a dropdown list in Excel?
A: To create a dropdown list, select the cells where you want the list to appear. Go to the Data tab and click Data Validation. In the Settings tab, choose List from the Allow dropdown menu. Enter the list items in the Source field, separated by commas.
Q: Can I create a list with multiple columns?
A: Yes, you can create lists with multiple columns. Simply enter data in adjacent columns, ensuring that each column represents a distinct data category.
Q: How do I sort a list alphabetically?
A: Select the list you want to sort. Go to the Data tab and click Sort. Choose the column you want to sort by and select the sorting order (ascending or descending).
Q: Can I add a new item to an existing list?
A: Yes, you can add a new item to an existing list by simply typing it into the next available cell in the list. If you are using data validation, you can add the new item to the source list.
Q: How do I delete an item from a list?
A: To delete an item from a list, simply select the cell containing the item and press the Delete key. If you are using data validation, you can delete the item from the source list.
Tips for Listing in Excel
- Use Descriptive Names: Choose descriptive names for your lists and individual items to improve clarity and understanding.
- Consider Data Types: Select the appropriate data type for each column, such as text, number, or date, to ensure data integrity.
- Use Excel’s Features: Leverage Excel’s built-in features, such as data validation, sorting, filtering, and formatting, to streamline your listing process.
- Document Your Lists: Document your lists with clear descriptions and explanations to aid in understanding and future reference.
- Regularly Review and Update: Periodically review and update your lists to maintain their accuracy and relevance.
Conclusion
Listing in Excel is a fundamental skill that empowers users to organize, analyze, and communicate data effectively. By understanding the various methods, best practices, and tips discussed in this guide, you can unlock the full potential of Excel’s listing capabilities, enhancing your data management and analysis workflows. From simple lists to complex data structures, Excel provides the tools and flexibility to manage information efficiently, paving the way for informed decision-making and strategic insights.



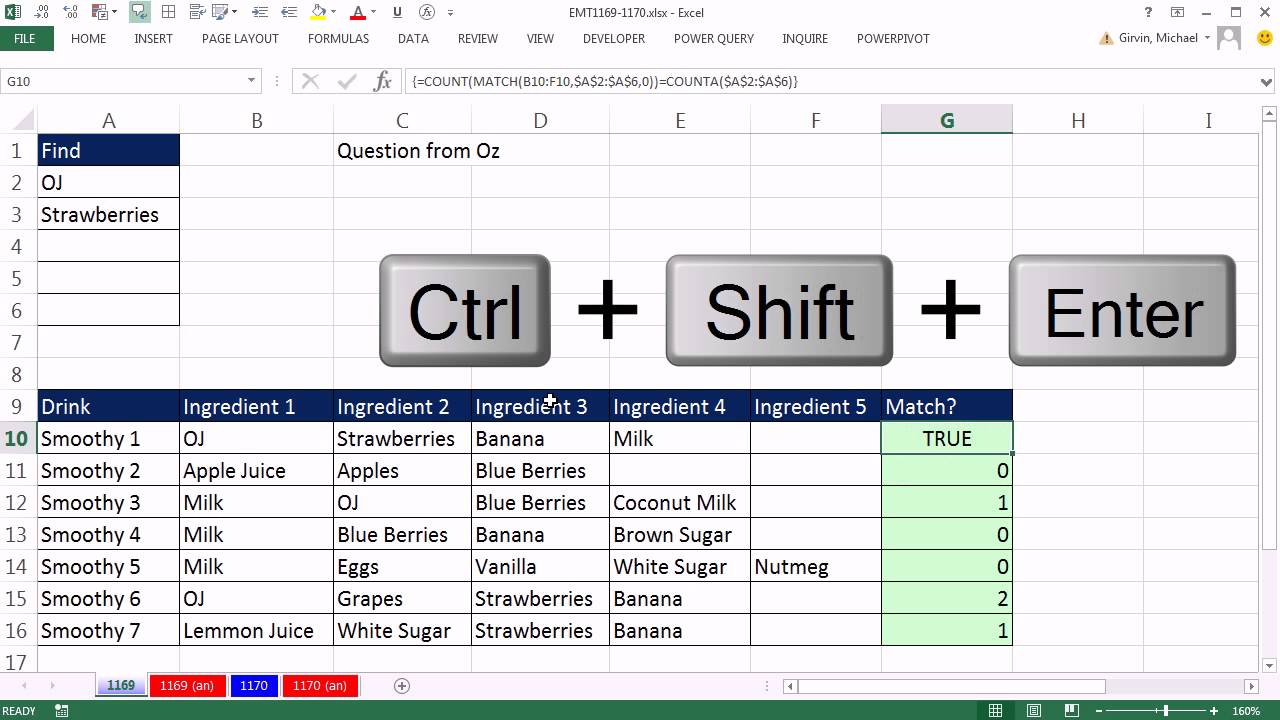
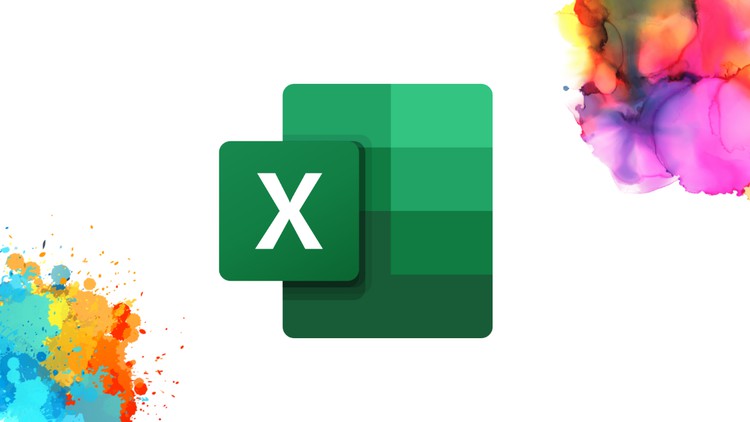



Closure
Thus, we hope this article has provided valuable insights into Mastering the Art of Listing in Excel: A Comprehensive Guide. We thank you for taking the time to read this article. See you in our next article!
You may also like
Recent Posts
- The Ubiquitous "T": A Journey Through Objects And Concepts
- Navigating The World Of Household Waste Removal: A Comprehensive Guide
- Navigating The Aftermath: A Comprehensive Guide To Post-Mortem Planning
- The Science Of Slime: A Guide To Creating Viscous Fun From Common Household Ingredients
- A Culinary Journey: Exploring Kitchen Household Items And Their Significance
- Navigating The Local Market: A Guide To Selling Household Items
- The Essentials Of Human Existence: A Comprehensive Look At The Items We Need
- The Intriguing World Of Six-Inch Objects: Exploring Everyday Items With A Specific Dimension
Leave a Reply